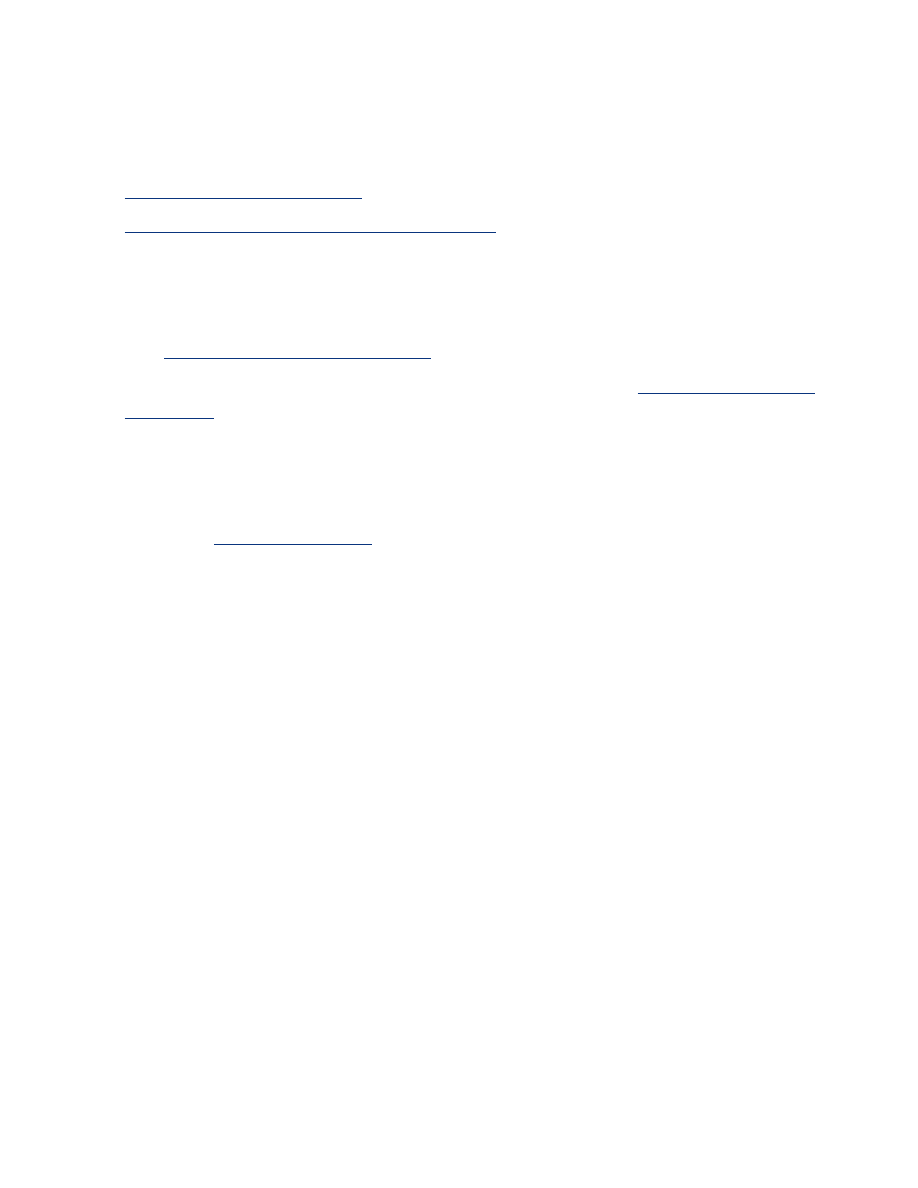
two-sided printing
Use one of the following methods to print two-sided documents:
●
manual two-sided printing
●
automatic two-sided printing (duplexing)
manual two-sided printing
Use manual two-sided printing if:
●
The
Two-Sided Printing Accessory
is not attached to the printer.
●
You want to print on a media type not supported by the
Two-Sided Printing
Accessory
.
printing instructions
Follow these steps to print a two-sided document manually:
1. Open the
Printer Properties
dialog box.
2. Select the
Finishing
tab.
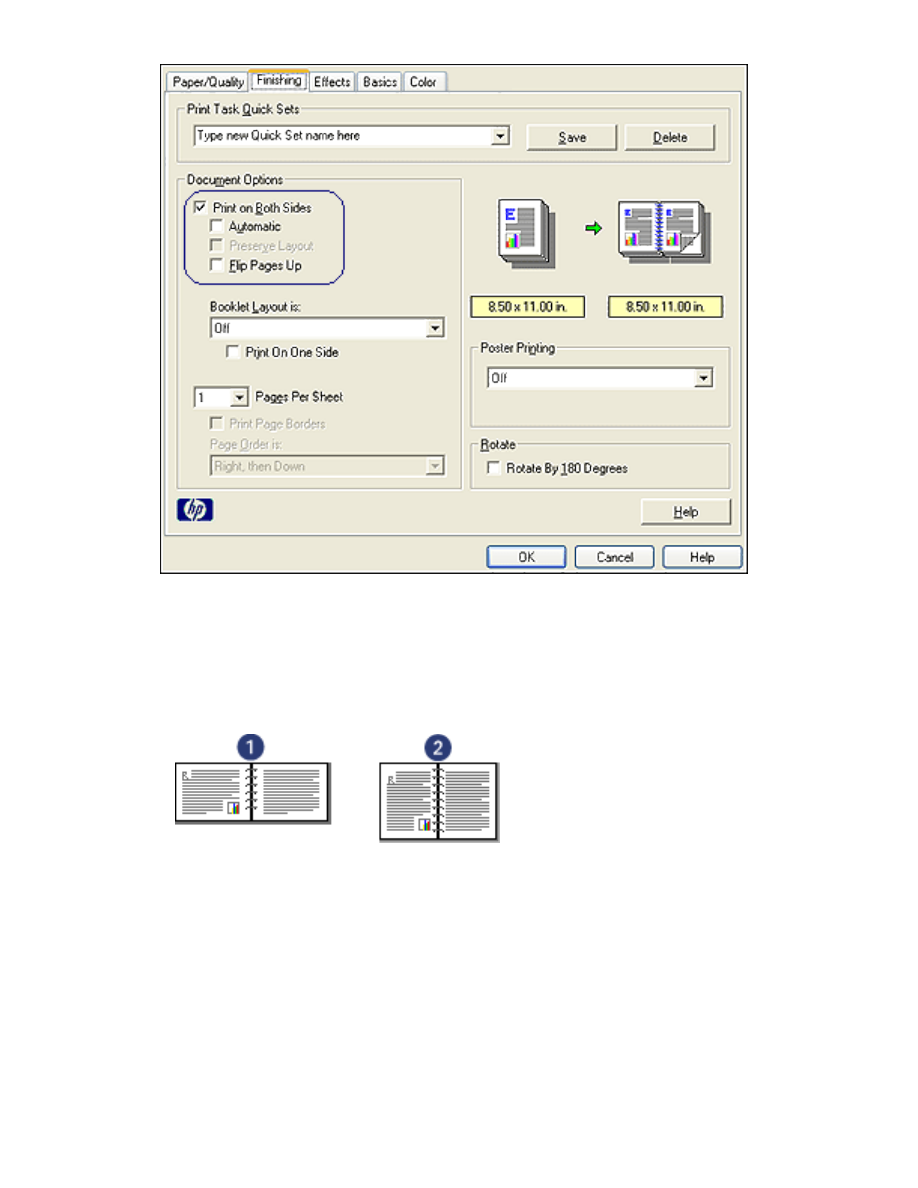
3. Select
Print on Both Sides
.
4. Deselect the
Automatic
checkbox, then do one of the following:
❍
For book binding: Verify that
Flip Pages Up
is
not
selected.
1. landscape 2. portrait
❍
For tablet binding: Select
Flip Pages Up
.
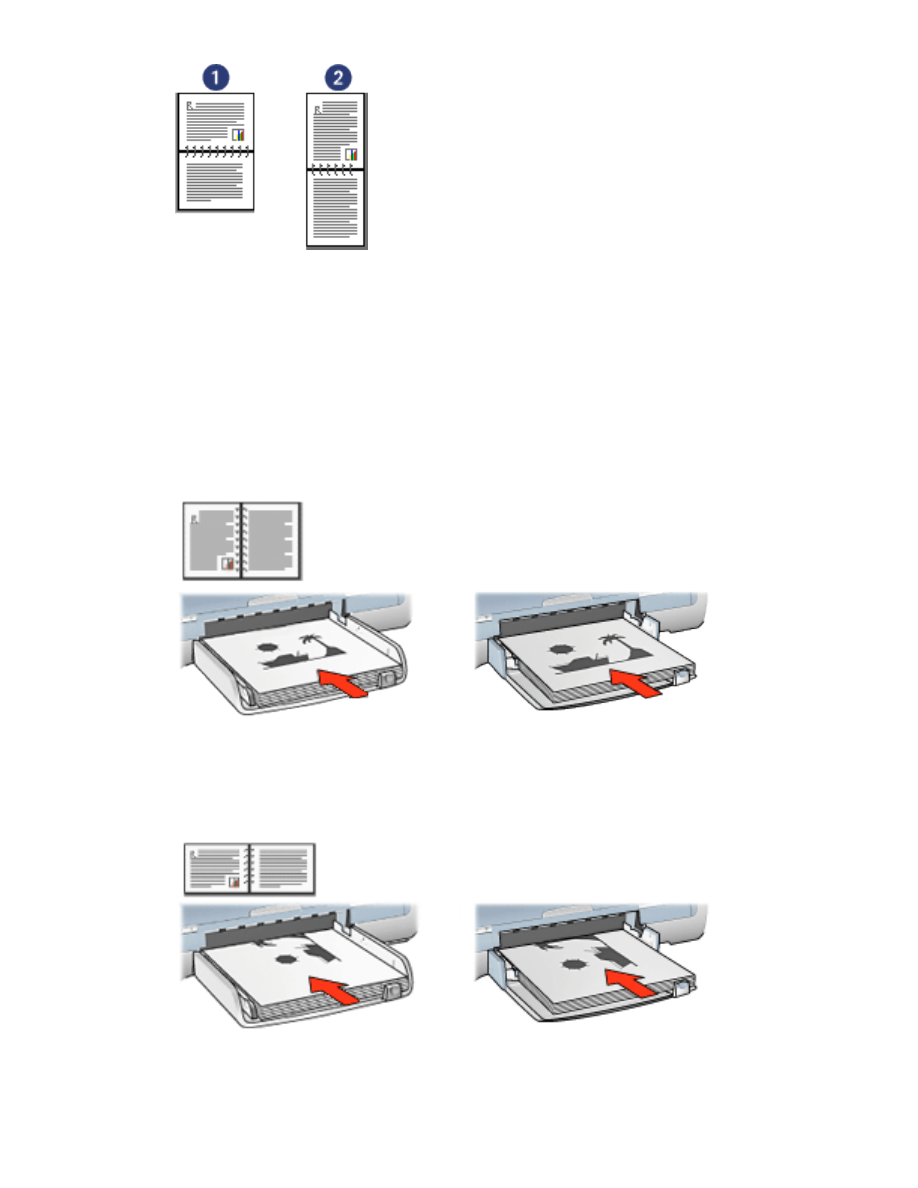
1. landscape 2. portrait
5. Select any other desired print settings, then click
OK
.
The printer prints the odd-numbered pages first.
6. Once the odd-numbered pages have printed, reload the paper, with the printed
side facing up, according to the binding type and orientation selected:
❍
Book binding with portrait orientation: Reload the paper as shown below:
❍
Book binding with landscape orientation: Reload the paper as shown below:
❍
Tablet binding with portrait orientation: Reload the paper as shown below:
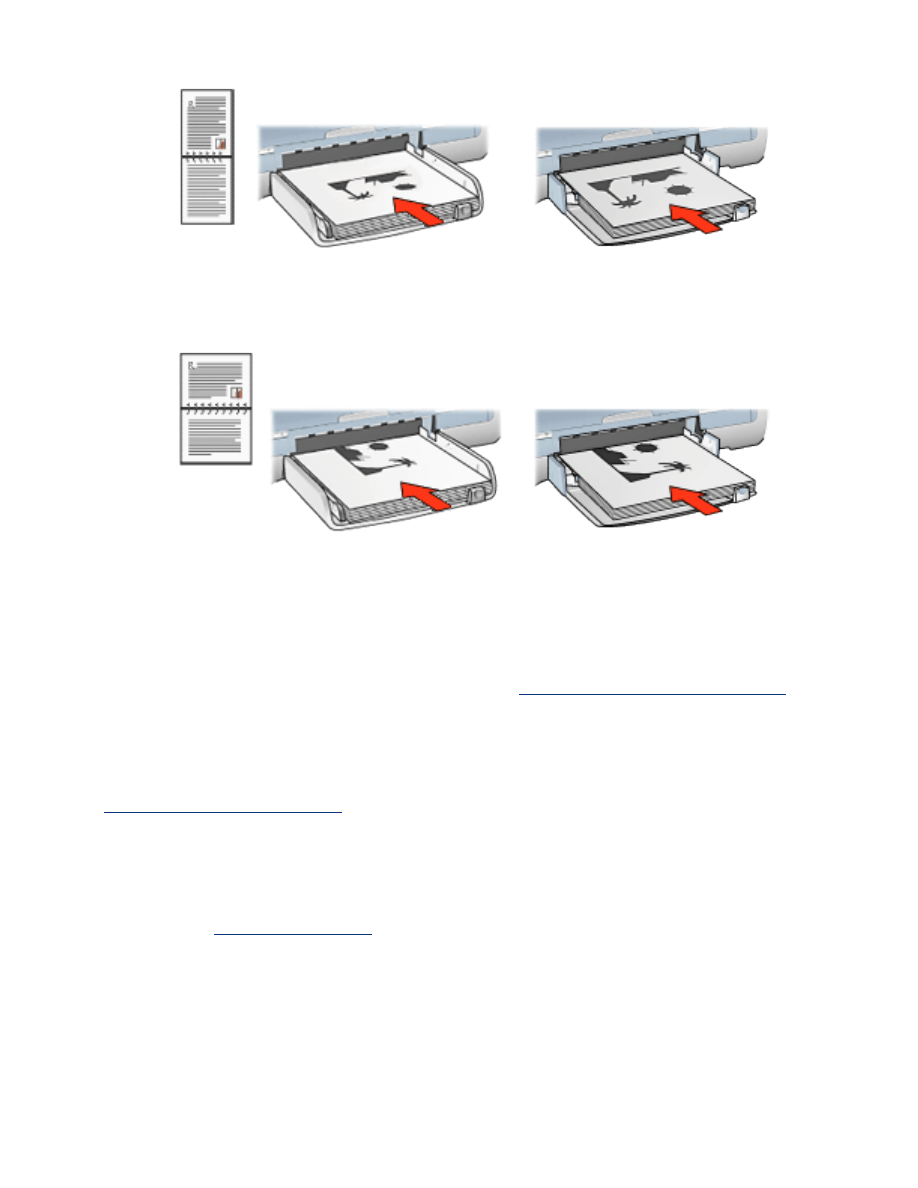
❍
Tablet binding with landscape orientation: Reload the paper as shown below:
7. Click
Continue
to print the even-numbered pages.
automatic two-sided printing (requires accessory)
To print a two-sided document automatically, the
Two-Sided Printing Accessory
(duplexer) must be attached to the printer.
The Two-Sided Printing Accessory (duplexer) only supports certain media types. For a
list of supported media types, see the documentation that came with the accessory.
Use
manual two-sided printing
to print on an unsupported media type.
printing instructions
Follow these steps to print a two-sided document automatically:
1. Open the
Printer Properties
dialog box.
Select the
Finishing
tab.
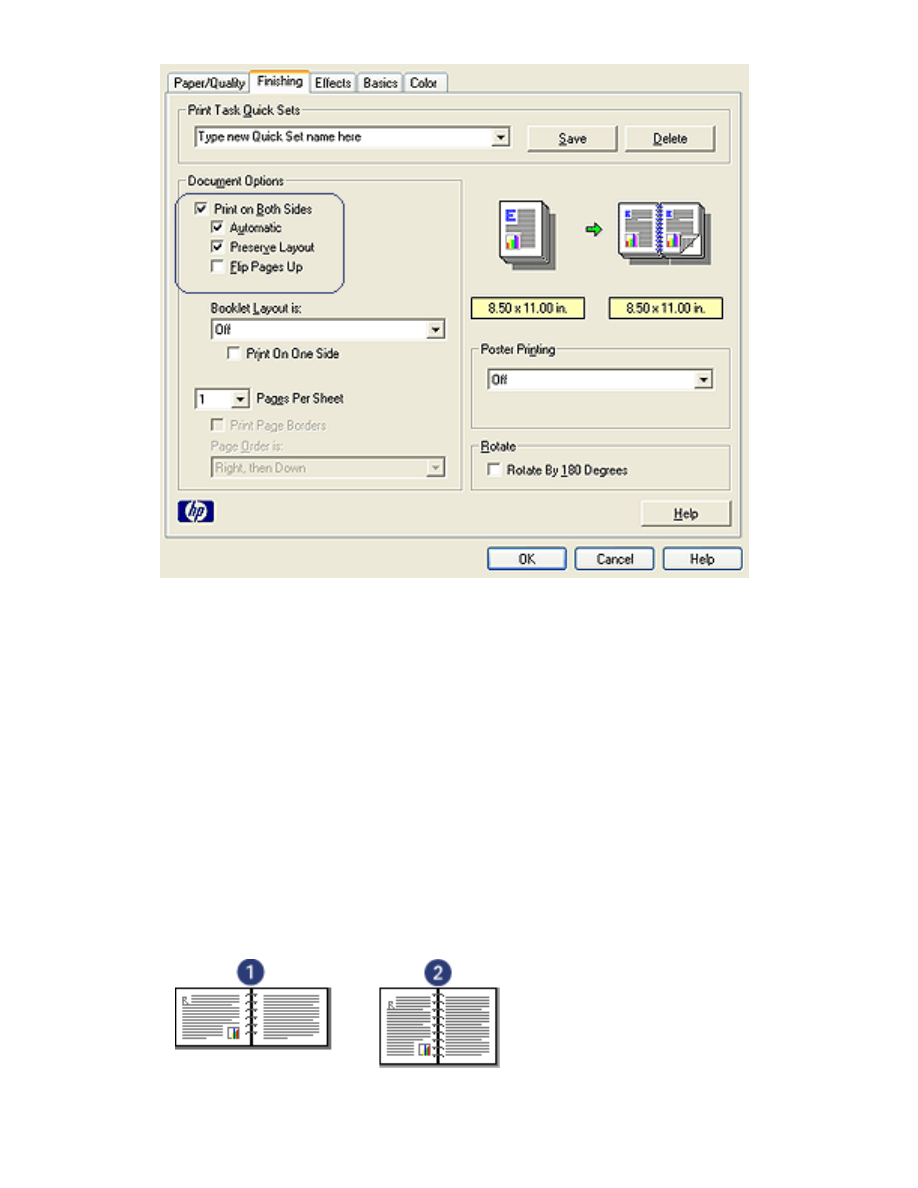
2. Select
Print on Both Sides
.
3. Verify that the
Automatic
checkbox is selected.
4. Do one of the following:
❍
To automatically resize each page to match the document's onscreen layout:
Select
Preserve Layout
.
Not selecting this option may result in unwanted page breaks.
❍
To not resize each page to fit two-sided margins: Verify that
Preserve Layout
is
not
selected.
5. Select a binding option:
❍
For book binding: Verify that
Flip Pages Up
is
not
selected.
1. landscape 2. portrait
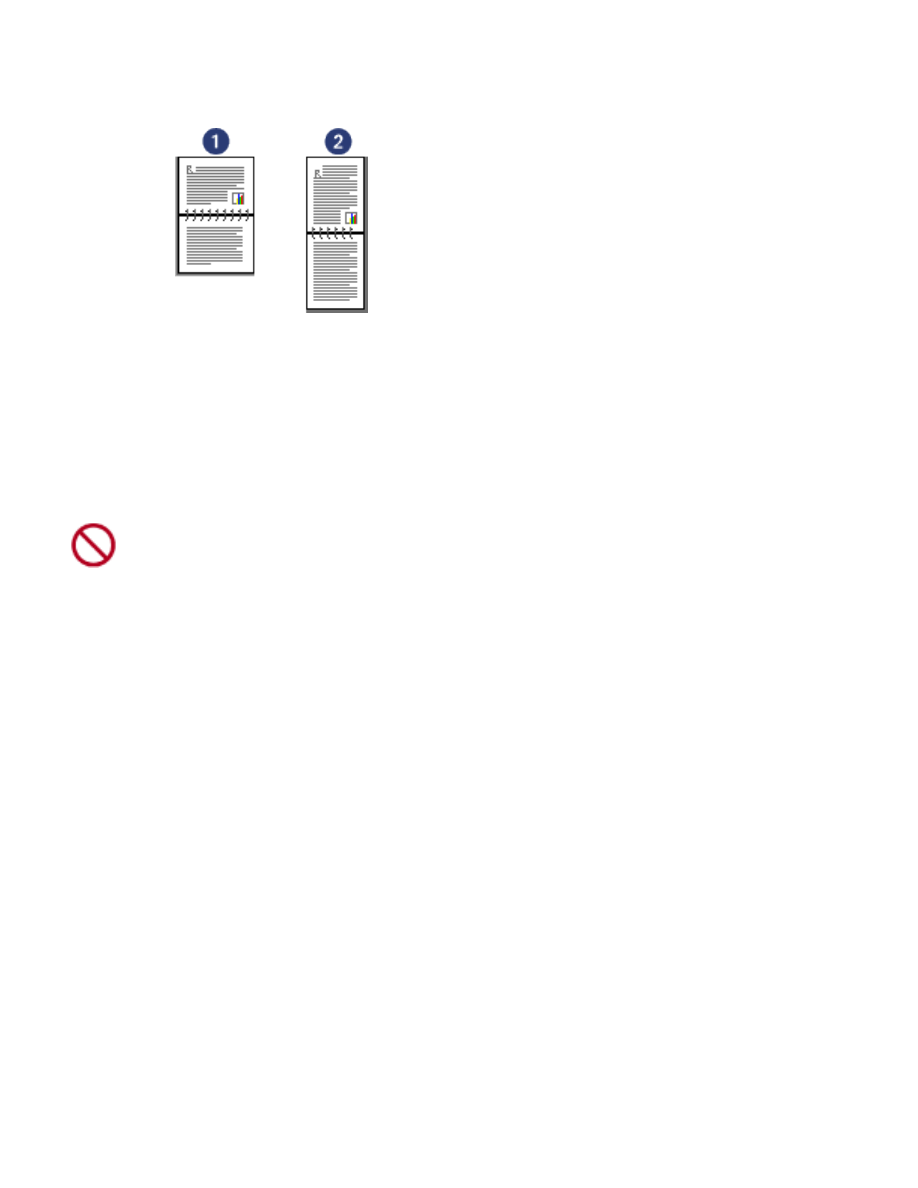
❍
For tablet binding: Select
Flip Pages Up
.
1. landscape 2. portrait
6. Select any other desired print settings, then click
OK
.
After the first side of the page is printed, the printer pauses while the ink dries. Once
the ink is dry, the paper is pulled back into the duplexer and the reverse side of the
page is printed.
Do not remove the paper from the duplexer until both sides of the
page have been printed.